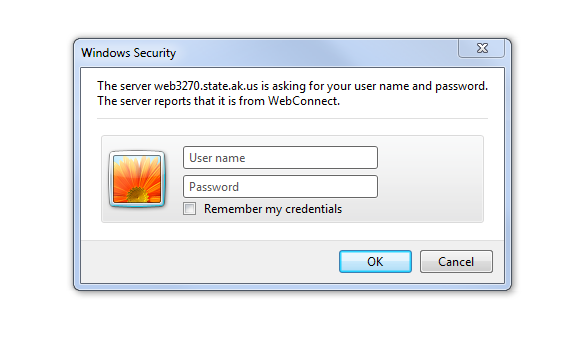
9200-5 ACCESSING EIS, WINSTAR, AND SAM
In most situations, those accessing state systems outside of the State of Alaska firewall must do so through a VPN account using WebConnect. Once signed into the VPN, users can access EIS through the Mainframe, WinStar through an app like BlueZone or Putty, and SAM through the internet.
Before accessing EIS, you must connect the WebConnect client using the following steps.
Step 1: https://web3270.state.ak.us/
Step 2: Enter your SOA username and password
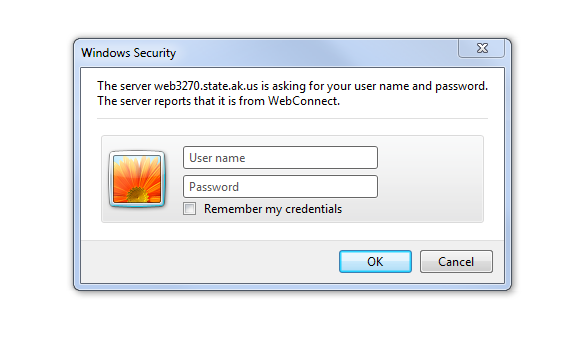
You might see this screen asking permission to run the JAVA application. If you get any JAVA error messages, you will need to contact your IT section for assistance.
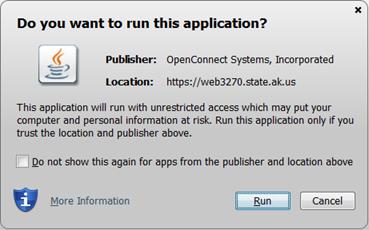
If you see the JAVA login screen, you will need to use your State of Alaska (SOA) username and password.

Afterwards you may have to give permission to allow your system to run OpenConnect.
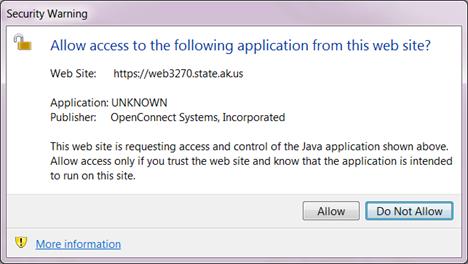
Step 3: Select the JDC1-jdc1ssl link
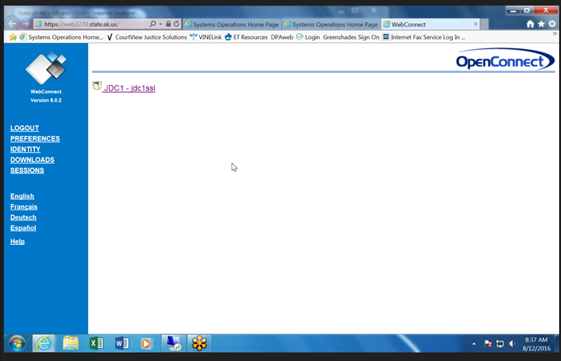
Step 4: You made it to the Mainframe
Finally, you will see the Mainframe logon screen along with a small pop-up window that is required to stay open to be connected to the WebConnect client.
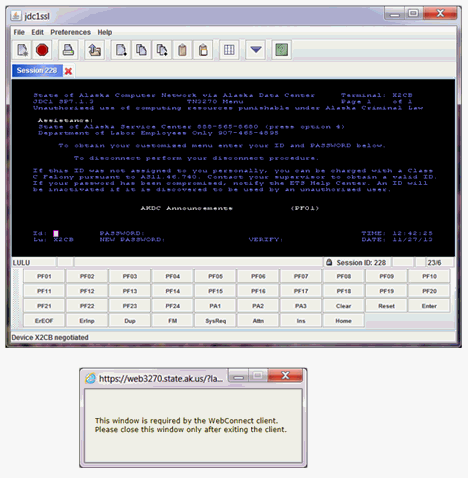
9200-5 B. SIGNING ON TO THE MAINFRAME AND EIS
Signing into the Mainframe will allow you to access EIS to view information on public assistance cases.
Note:
The instructions tell you to press the <ENTER> key, however, some keyboards require that you use the <CONTROL> key instead of the <ENTER> key for some of these functions.
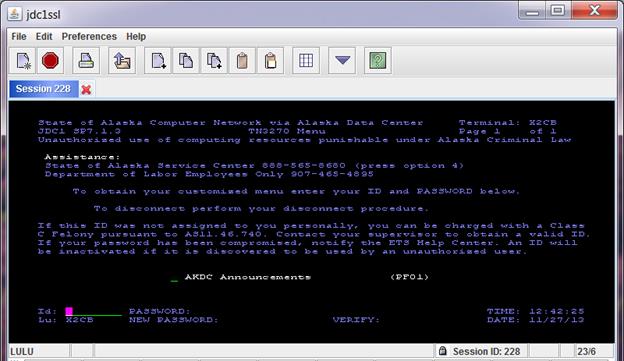
Before signing in for the first time, you need to think about creating your own password. The temporary password you'll be sent is only good for 24 hours. It must be changed the first time you sign in or you will need to wait for another temporary password to be sent to you.
Certain requirements must be followed in order for your new password to be accepted:
Password Examples
| Good Password | Unacceptable Password | Reason Not Acceptable |
| 52Years! | 52Yeers! | Repeating Characters |
| D0hpawrk | Hpadpmw | Logon ID, no numeric character, and only 7 characters |
| 1pass2go | SepNFAP01 | Banned beginning and 9 characters |
The first screen you see after signing on through OpenConnect is the Mainframe screen.
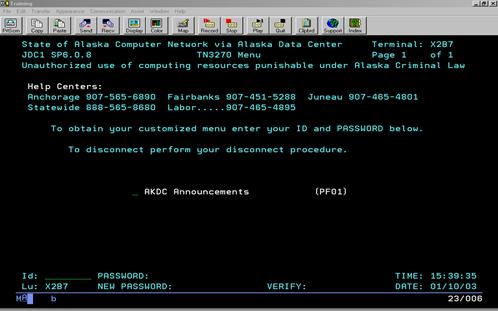
3. Signing onto EIS
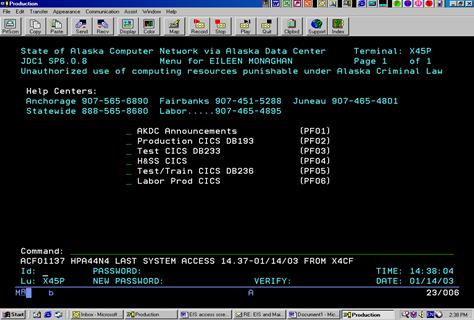

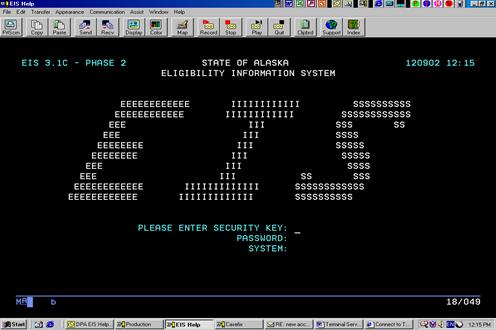
9200-5 C. SIGNING ON TO SAM
SAM (Secure Access Manager) is the Department of Labor's unemployment benefit system. Use this link to access SAM.
When you reach the web page, you will see a drop-down menu. Click on the arrow and choose "All Other Users" then click the button to continue to sign in.
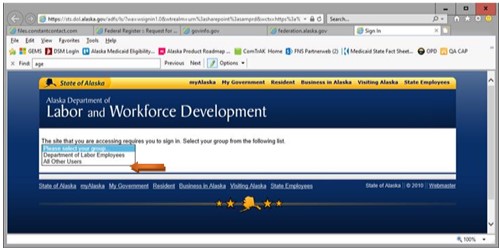
A new window will come up showing the email provided to you by the State of Alaska and asking for you password.
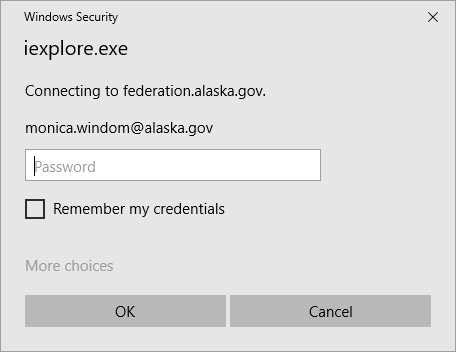
Enter the password for your State of Alaska ID to complete your sign on. Information about navigating SAM can be found in the Learning Management System: https://learn.dhss.alaska.gov/login/index.php.
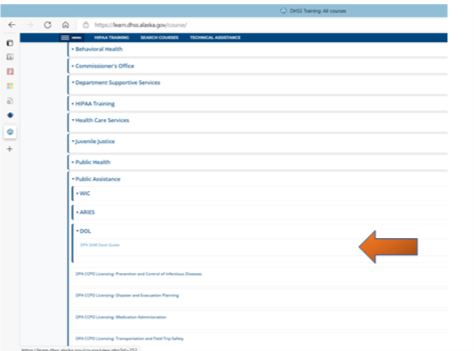
9200-5 D. SIGNING ON TO WINSTAR OR MYALASKA
Child support information is now accessed through either WinStar or the MyAlaska verification portal. In order to use WinStar, your agency must have a program similar to BlueZone or Putty. If your agency does not have that type of program, you must access child support information through MyAlaska.
1. Connect to the WinStar Server
Option 1 – Connect Using BlueZone
Your desktop support team should have installed the Rocket BlueZone Session Manager software together with the Default CSED BlueZone profile which contains the PF-KEY mappings and the color settings. The CSSDWinStar.zvt session file will need to be downloaded and placed inside this directory to show the icon in the BlueZone Session Manager: "BlueZoneWorking Dir"\BlueZone\Config\
Option 2 – Connect with Other SSH Client (e.g. PuTTY)
Your IT person has configured this for you and will have instructions on its use. (Execute the client, then skip ahead to Section B.)
Option 1: BlueZone connections, DO the following:
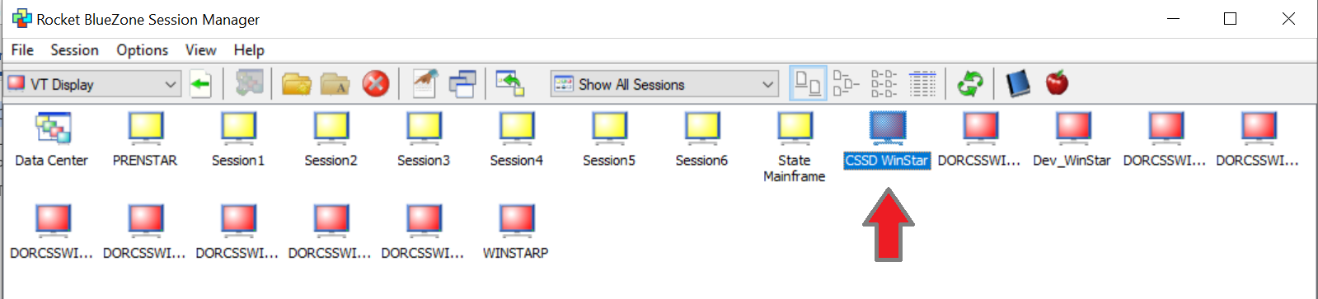
Note:
The first time you connect or if your IP address changes, you will see this screen which will require you to "Accept" the SSH Public Certificate issued by the remote server. You will not see it after the first connection.
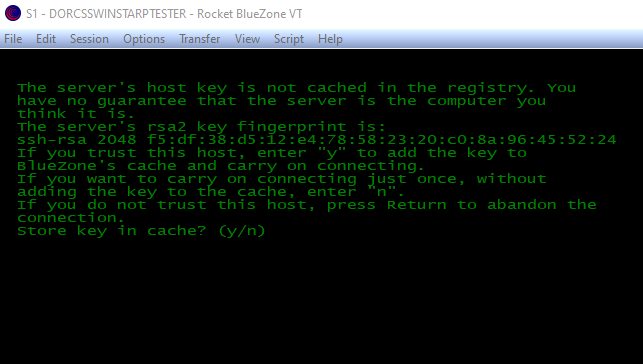
You will be required to set a new password before you can access the WinStar application environment. Spend a minute and craft your password with the rules below.
Password Rules
| Example Password | Explanation | |
| October2020 | Bad | Not EXACTLY 8 characters long |
| Servs&R5 | Good | Has upper, lower case, number, special character, and is 8 characters long |
| Fall*20! | Bad | Has adjacent repeating characters |
Once you are connected to the server (step 1), you will automatically be routed to the WinStar (NSTAR) logon screen. Follow the instructions below to log in and set your new password.
 Use Tab to navigate to the next field.
Use Tab to navigate to the next field.
Use Shift+Tab to go to the previous field.
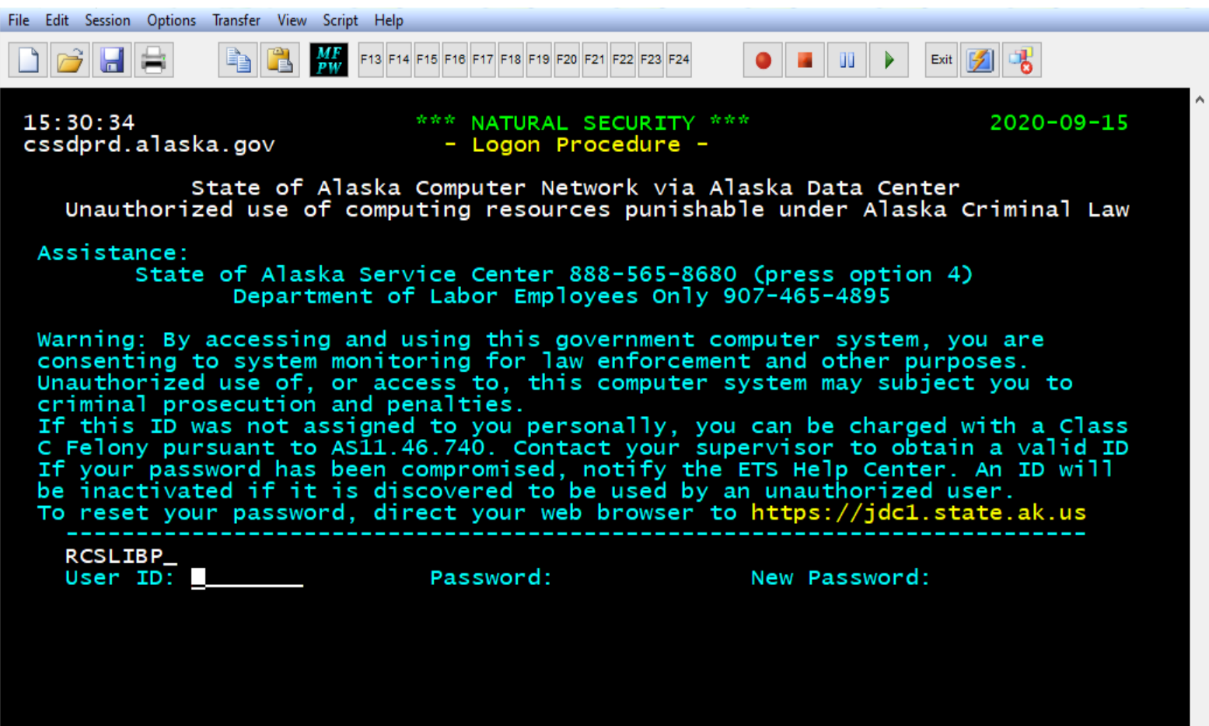
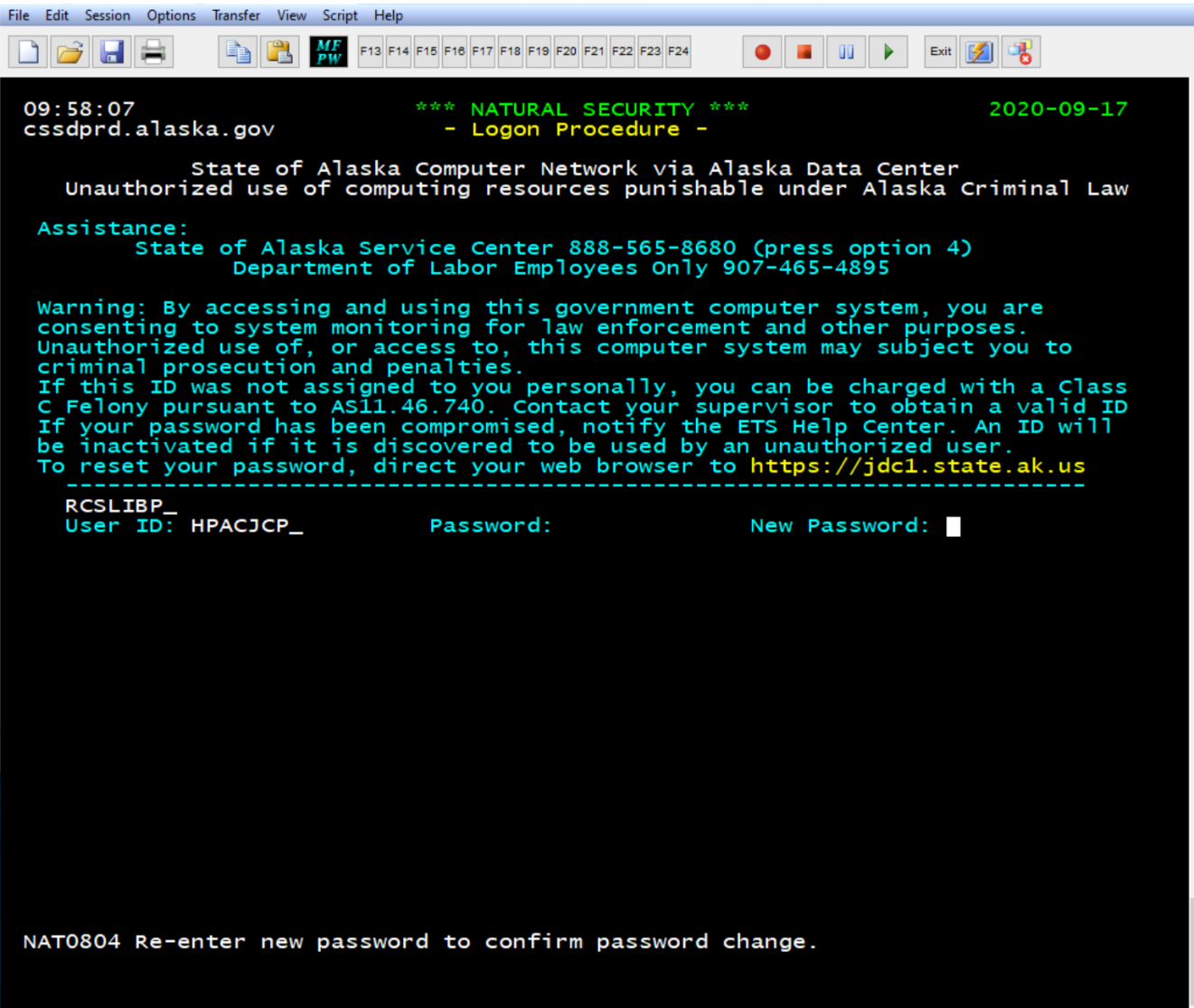
The WinStar application should start immediately as shown below. For now, you will still see the name NSTAR on this entry screen.
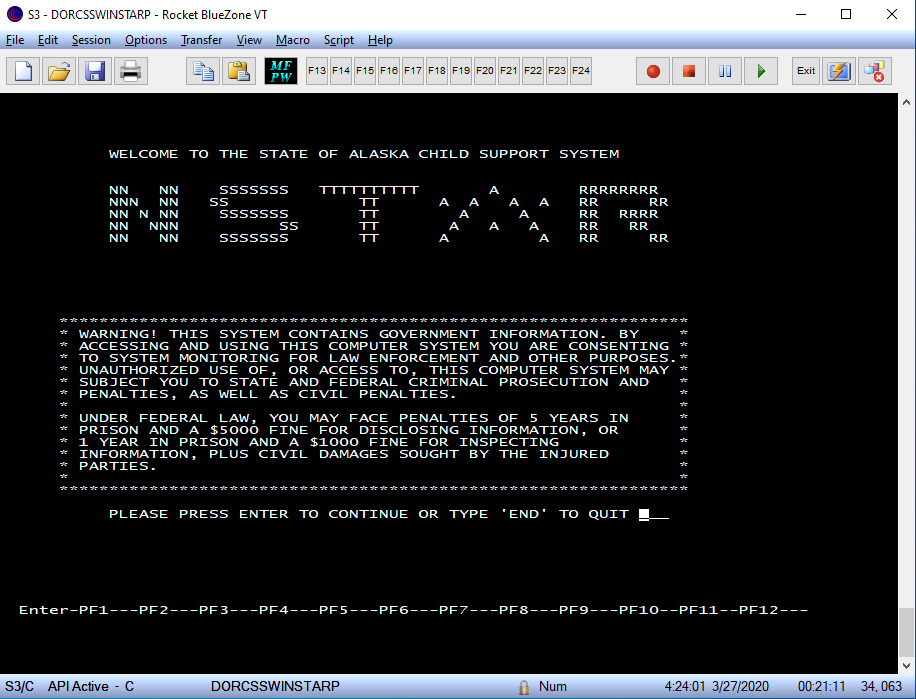
4. Terminate the WinStar Session
Typing END in the RCSLIBP code section will log you out of WinStar.
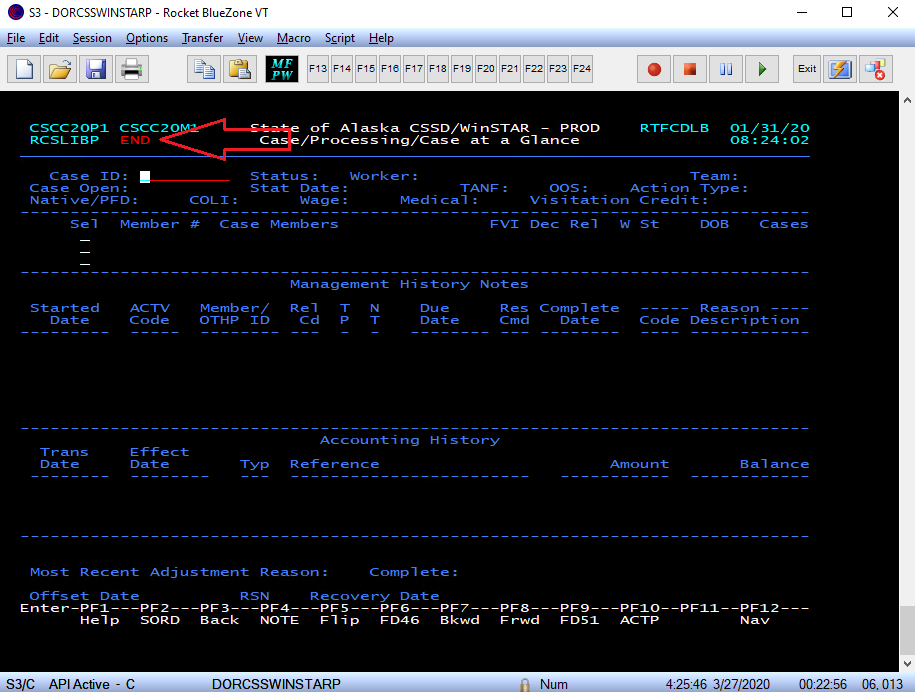
Press ENTER when this screen appears. Your screen will be terminated.
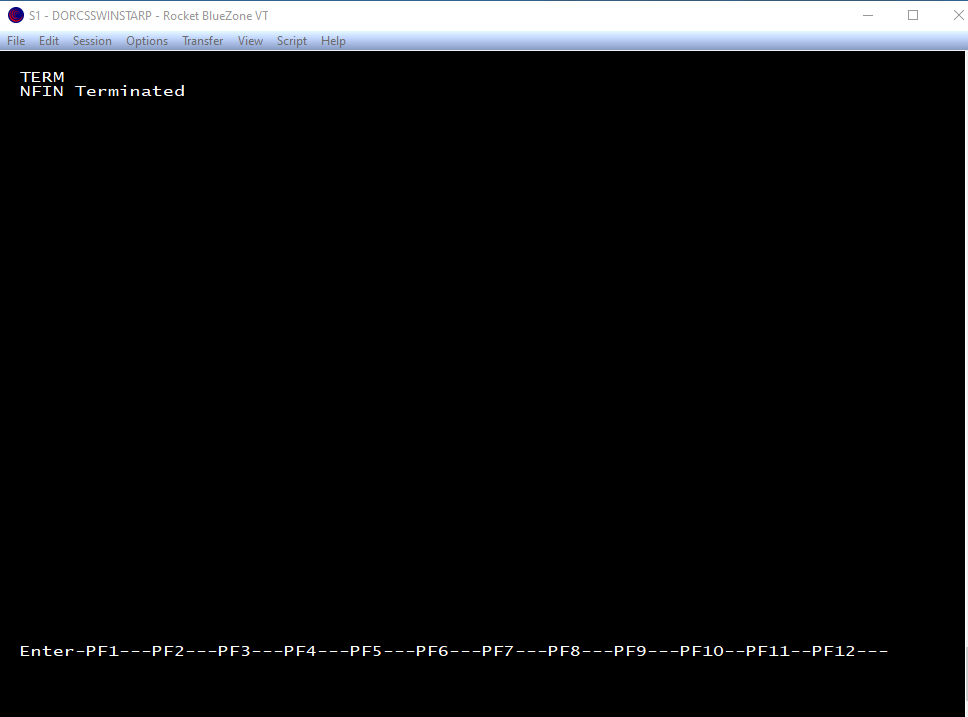
Do not close your session at any time using the Windows X (top right). This will cause run-a-way processes on the server.
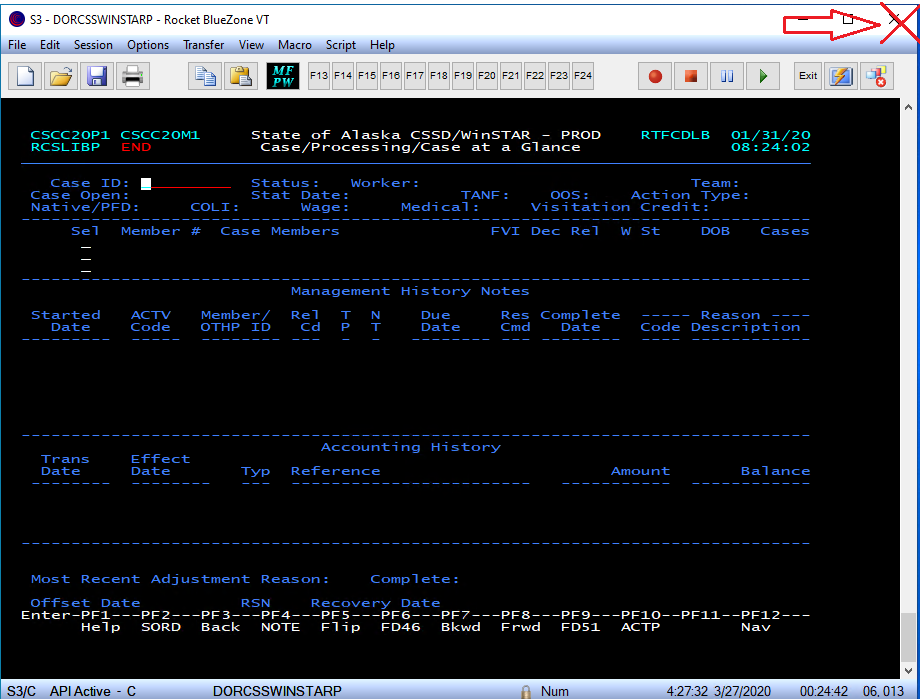
9200-5 E. SIGNING ON TO MYALASKA VERIFICATION PORTAL
If an agency does not have access to WinStar, they can still get child support information from the MyAlaska Verification Portal. Staff should not use their personal sign on to access this information. Agencies should follow the directions in MS 9200-4 B (6) to get access to the portal from CSED.
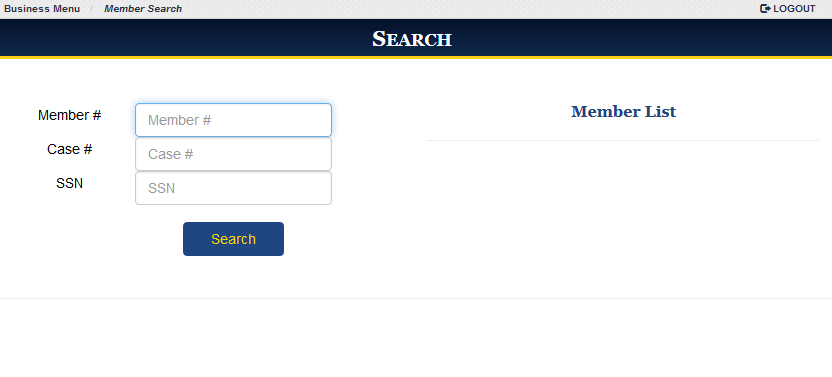
If you selected a Case #, click on the Member # you want. NOTE: If you enter a Member # or SSN in the search, there will only be one Member # so the case list will be shown without having to click on the Member #.
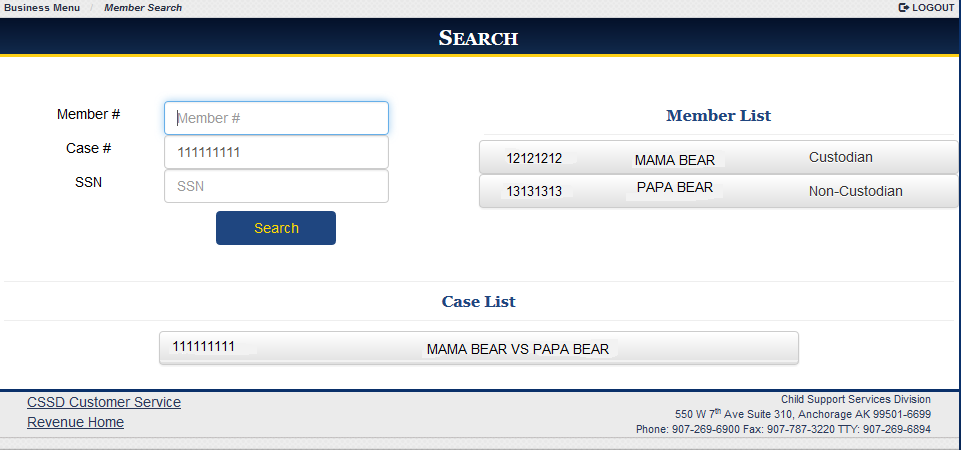
Example of selecting a Member # or SSN which gives you both the member list and case list, without needing to select the Member #.
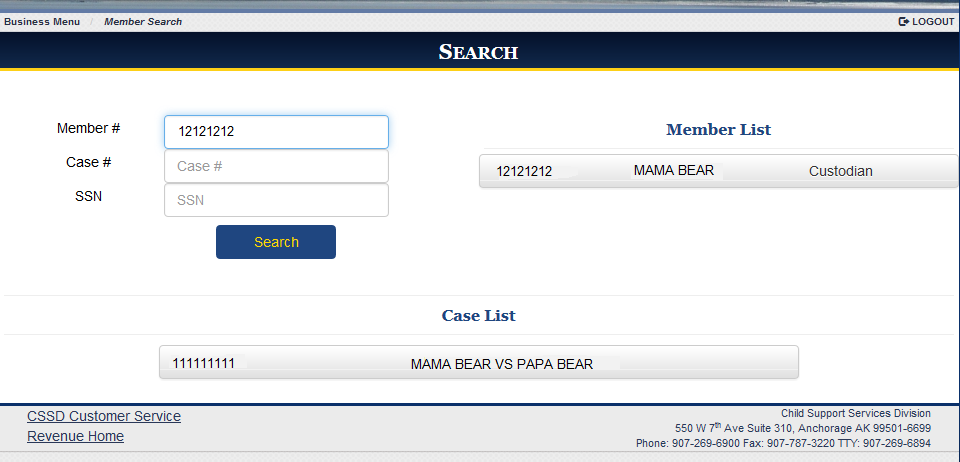
Select the start and end months. The default is the last three months.
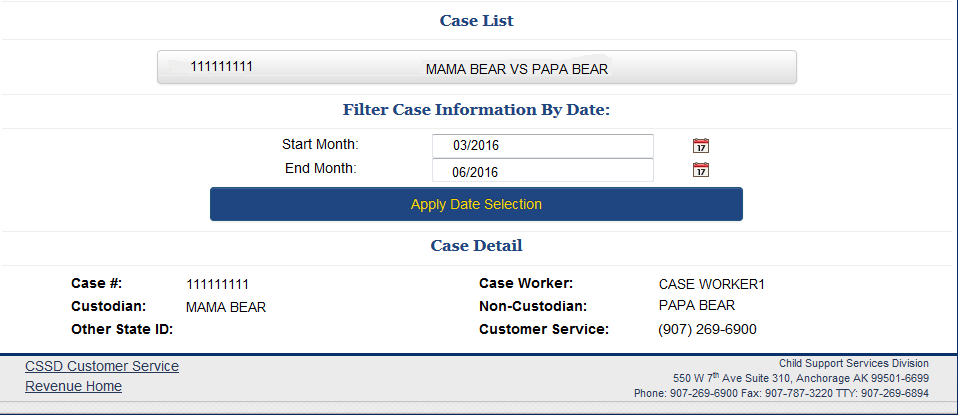
Below is an example of the payment history, which includes the support charge which is the monthly support amount and the amounts Paid to Family, Paid to Others, Applied to Current, and Applied to Arrears.
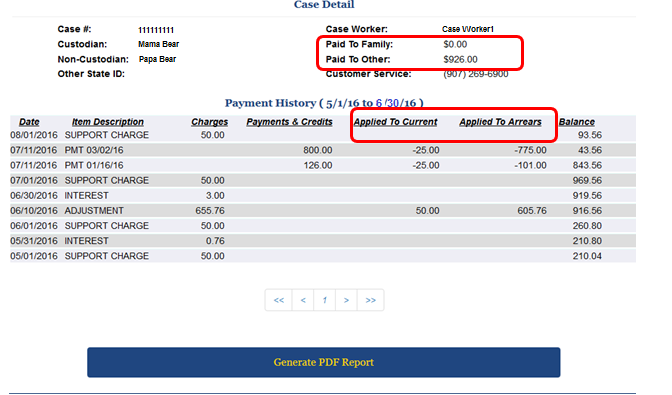
Below is an example of the PDF report that generates when you click on "Generate PDF Report." The report is based on the financial period you selected previously.
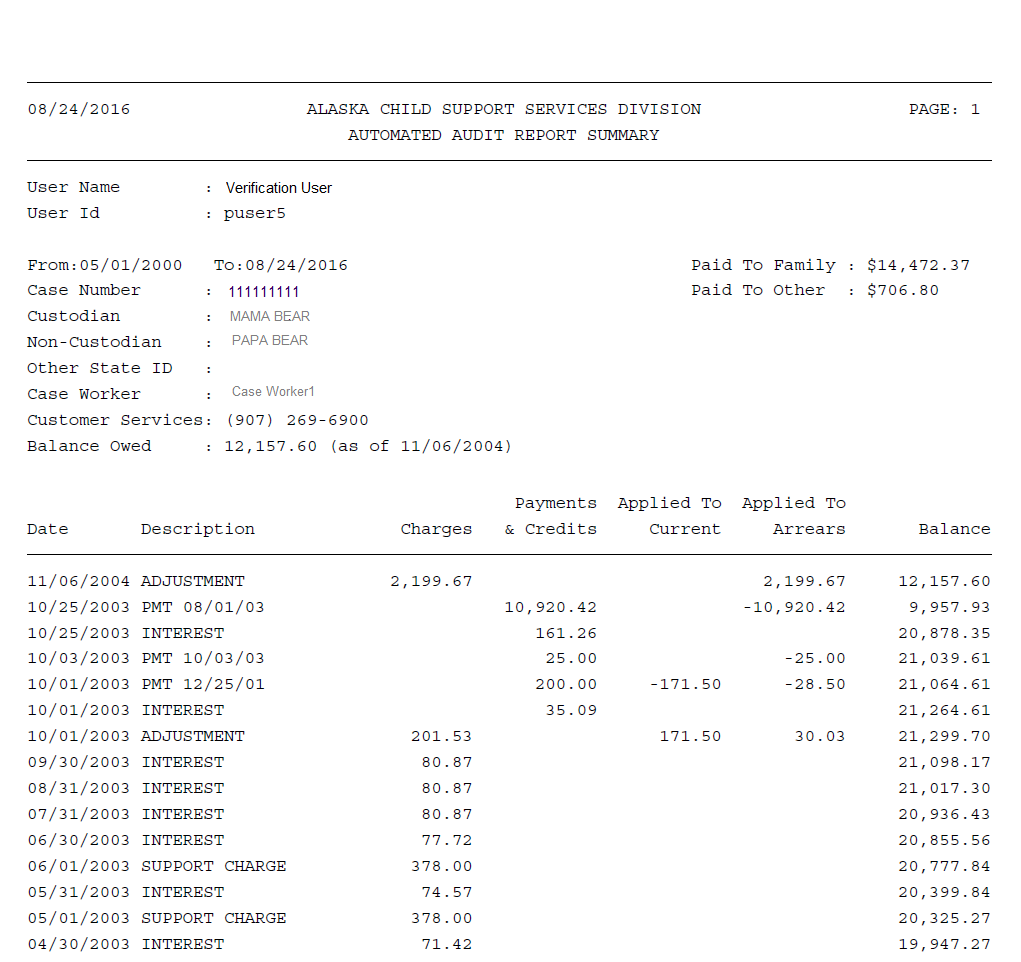
| Previous Section | ||
| MC #6 (04/23) |